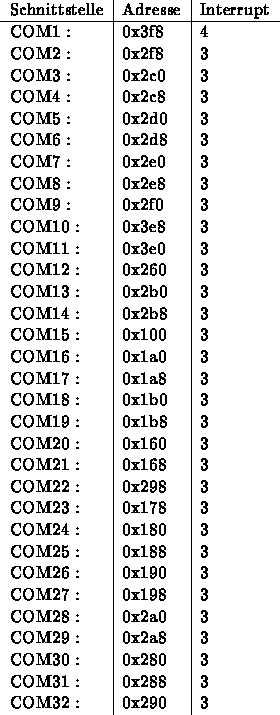
Sie ben�tigen:
F�r den Einsatz von L3 ben�tigen Sie einen Rechner mit 80386 oder 80486 Prozessor. Ein Coprozessor 80387 ist nicht erforderlich, wird aber, so vorhanden, unterst�tzt. Der Rechner mu� mindestens 4 MB RAM und eine mindestens 30 MB gro�e, freie Partition aufweisen.
Der gesamte Arbeitsspeicher mu� als Extended Memory konfiguriert sein. Wie Sie den Arbeitsspeicher Ihres Rechners entsprechend konfigurieren, entnehmen Sie bitte den Anleitungen zu Ihrem Rechner bzw. Ihrer Speichererweiterung. Typischerweise bietet das Rechner-Setup, das durch Dr�cken einer bestimmten Taste direkt nach dem Anschalten oder durch Booten von einer besonderen Diskette erreicht wird, die m�glichen Optionen recht �bersichtlich an.
Auf der hoffentlich recht schnellen (und damit gro�en) Festplatte mu� eine mindestens 30 MB gro�e, freie Partition ausschlie�lich f�r L3 zur Verf�gung stehen. Da die Speicherverwaltung unter L3 im Pagingverfahren durchgef�hrt wird, hat die Zugriffszeit der Festplatte entscheidenden Einflu� auf die Geschwindigkeit des Gesamtsystems. Wir empfehlen Ihnen daher eine Festplatte mit einer mittleren Zugriffszeit unter 20 Millisekunden. Dieser Wert wird bei Platten h�herer Kapazit�t deutlich unterschritten. L3 unterst�tzt MFM, 'AT-BUS', ESDI und den Adaptec 1542B SCSI Plattencontroller und dazu jeweils passende Festplatten bis zu einer Kapazit�t von 10 Gigabyte.
Die im Einzelfall ben�tigte Plattenkapazit�t ist vom Umfang der geplanten Anwendungen abh�ngig.
Erforderlich ist weiterhin ein HD-Diskettenlaufwerk (5 1/4 Zoll 1,2MB oder 3 1/2 Zoll 1,44 MB).
Ein vollst�ndiges L3 System besteht aus dem Systemkern und dem Systemhintergrund. Der L3 Systemkern ist ein sogenannter Microkernel, ein relativ kleines Programm, das nicht fest mit dem sonstigen System verbunden ist. Der Systemkern kann jederzeit gegen einen neueren Kern ausgetauscht werden. Der Austausch erfordert lediglich den Umweg �ber die Installationsdiskette 1 beim Systemstart.
Das eigentliche L3 System, der 'Systemhintergrund' ist weitaus umfangreicher. Es nimmt nach der Neuinstallation bereits �ber 10 MByte auf der Festplatte ein. Dieses L3 System wird erzeugt, indem zun�chst ein L3 Installationssystem von der Installationsdiskette 2 geladen und gestartet wird. Dieses wiederum liest die Systemdisketten L3sys1 bis L3sys3 ein und erzeugt daraus das Gesamtsystem.
Der Wechsel auf eine neuere L3 Version wird auf identische Weise durchgef�hrt. Das existierende L3 System liest die Systemdisketten ein, der Inhalt dieser Diskette wird wiederum zu einem vollst�ndigen L3 System neuerer Version 'aufgefaltet'.
Die L3 Installationsdiskette 1 ist eine Bootdiskette, mit deren Hilfe Sie die PartitionierungIhrer Festplatte und die Installation eines L3 Systemkerns auf Ihrer Festplatte vornehmen k�nnen. Nach dem Booten werden automatisch einige Hardware-Tests durchgef�hrt, dann k�nnen Sie eine Partition f�r L3 auf Ihrer Festplatte einrichten, und der Systemkern von L3 wird auf die Platte geschrieben.
Bei einer leeren Festplatte ist lediglich zu bedenken, ob die ganze Platte von L3 vereinnahmt werden soll. Eine L3 Partition kann nicht nachtr�glich verkleinert werden. Falls Sie also weitere Betriebssysteme auf Ihrem Rechner installieren m�chten, mu� hinreichend Platz freibleiben.
Wenn Sie bereits ein oder mehrere Betriebssysteme auf Ihrer Festplatte installiert haben, m�ssen Sie darauf achten, da� noch ausreichend Platz f�r L3 �brig ist. Als Mindestgr��e einer Partitionf�r ein L3 System m�ssen Sie 30 MByte vorsehen. Diese Partitionsgr��e ist als absolute Untergrenze zu betrachten. F�r nennenswerte Anwendungen sollten durchaus 100 MB und mehr veranschlagt werden.
Falls die gesamte Platte von einem System belegt ist, gibt es nur zwei schlechte M�glichkeiten, um Platz zu schaffen. Die ziemlich schlechte: Sie haben mehrere DOS Laufwerke. In diesem Fall k�nnen Sie Dateien auf Laufwerk C: und ggf. weitere kopieren und einige logische Laufwerke l�schen. Damit steht hoffentlich Platz f�r L3 zur Verf�gung. Die sehr schlechte M�glichkeit: Sie haben ein Betriebssystem, das die gesamte Platte belegt. In diesem Fall hilft nur Sichern, Sichern, Sichern und die vollst�ndige Neuinstallation beider Systeme.
Es gibt nach unserem Wissen kein Betriebssystem, das L�schen und Wiedereinrichten einer kleineren Partition �berlebt.
Ist nun ein Bereich mit mindestens 30 MB durchgehendem Speicherplatz auf Ihrer Festplatte vorhanden, kann der Installationsdialog von L3 beginnen.
Legen Sie zun�chst die L3 Installationsdiskette 1 in das Boot-Laufwerk Ihres Rechners. Sollten Sie ein Ger�t mit zwei Laufwerken besitzen, dann ist es das Laufwerk A:, liegen die Laufwerke �bereinander, so ist es meist das obere. Bei Unklarheiten sehen Sie bitte im Benutzerhandbuch des Rechner-Herstellers nach.
Schalten Sie nun den Rechner ein bzw. bet�tigen Sie den Tastatur-RESET, wenn Ihr Ger�t bereits eingeschaltet ist (mit gleichzeitigem Druck der Tasten STRG ALT und ENTF ).
Es erscheint folgende Maske:
L3 - Partitionseditor (C) 1992, ACCOMMODAT GmbH Kernel 9999
Plattennummer : 1 von 1 Platte(n)
Gesamtkapazit�t : 682 Cylinder 202MB
Bad Blocks eintragen F2 Partition Typ Start Ende Repl.MB
1 aktiv DOS-16 0 106 32
Partition aktivieren F3 2 frei
3 frei
Partition l�schen F4 4 frei
L3 Partition anlegen F5
Laden/Starten von Diskette F6
Systemkern schreiben F7
Platte (1-2) : 1 Start : ____
Partition (1-4) : _ Ende : ____
Programm beenden F10
Die Partitionsangaben im oberen Bereich zeigen Ihnen die aktuelle Aufteilung Ihrer Festplatte. Sie
sind hier ebenso wie die Systemversionsnummer und die Festplattenkapazit�t nur beispielhaft zu
verstehen und werden bei Ihrem Ger�t anders aussehen.
W�hlen Sie nun die Funktion "L3 Partition anlegen", indem Sie die Taste F5 dr�cken. Es wird automatisch die erste freie Partitionsnummer vergeben und der Cursor steht jetzt im Eingabefeld f�r den Startzylinder der L3 Partition.
Das System schl�gt Ihnen den ersten freien Zylinder als Startzylinder vor. Diese Vorgabe k�nnen Sie entweder mit der Taste ENTER best�tigen oder durch den von Ihnen gew�nschten Wert �berschreiben.
Ebenso wird Ihnen danach der h�chstm�gliche Zylinder als Endzylinder der L3 Partition vorgeschlagen und Sie best�tigen diesen oder �berschreiben ihn durch den gew�nschten Wert.
Nach Eingabe aller erforderlichen Daten und Best�tigung der Sicherheitsabfrage wird die Partition auf schlechte Sektoren �berpr�ft. W�hrend des Pr�fvorgangs werden Ihnen im Dialogfenster Meldungen zum Stand der Pr�fung ausgegeben. Durch dr�cken der Taste ESC haben Sie die M�glichkeit, die �berpr�fung zu �bergehen. Sie sollten aber nur bei Probeinstallationen von dieser M�glichkeit Gebrauch machen.
Nach �berpr�fung aller Sektoren und ggf. Eintrag nicht lesbarer Sektoren in die Bad-Block Tabelle wird der L3 Systemkern auf die Partition �bertragen.
Sie haben nun eine L3 Partition eingerichtet und aktiviert. Der L3 Systemkern wurde auf die Partition �bertragen. Damit ist der erste Teil der Installation abgeschlossen. Lassen Sie jedoch die Diskette noch im Laufwerk.
Im folgenden Schritt wird der L3 Systemkern dazu benutzt, den Rest des Systems zu laden.
W�hlen Sie dazu die Funktion Laden/Starten von Diskette, indem Sie die Taste F6 dr�cken. Der Systemkern wird gelesen und gestartet. Es erscheint folgende Ausgabe:
L3 Betriebssystem
Version: 9999 vom 31-12-92
Copyright (C) GMD, Sankt Augustin 1992
* * * * L3 - Systemdienste * * * * *
(1) System starten
(2) System starten ohne Treibergenerierung
(3) Neuinstallation mit Installationsdiskette 2
(6) System auf Platte l�schen
�3�
W�hlen Sie Men�punkt 3 Neuinstallation mit Installationsdiskette 2
|----------------------------------------------|
| Neuinstallation eines Systems |
|----------------------------------------------|
Installationsdiskette 2 eingelegt (j/n)
�j�
|----------------------------------------------|
| Neuinstallation beginnt |
(1) Installationsdiskette 2 einlesen
(2) Statusinformation ausgeben
(3) Installation abbrechen
�1�
Das Einlesen der Installationsdiskette 2 ist durch die Ausgabe der gelesenen Blocknummer sichtbar.
gelesener Block : 1234
| �bertragung beendet |
|----------------------------------------------|
* * * * L3 - Systemdienste * * * * *
(1) System starten
(2) System starten ohne Treibergenerierung
(3) Neuinstallation mit Installationsdiskette 2
(6) System auf Platte l�schen
�1�
Starten Sie anschlie�end das System mit 1 . Lassen Sie die Installationsdiskette 2 im Laufwerk. Abschlie�end wird nun noch die maximal zul�ssige Anzahl von anschlie�baren Terminals eingestellt. Nach positiver Antwort auf die Frage
Bitte legen Sie die Installationsdiskette mit der Seriennummer
xyxyxyx in Laufwerk A: ein
Diskette eingelegt (j/n) �j�
wird die verschl�sselte Lizenznummer und die daraus ermittelte Anzahl der an dieses L3 System anschlie�baren Anzahl von Arbeitspl�tzen angezeigt.
Anschlie�end werden men�gesteuert die drei L3sys Disketten angefordert.
Da dieser Ablauf einem Versionswechsel eines laufenden L3 Systems gleicht, erscheinen einige Hinweise und Fragen, die an dieser Stelle keine Rolle spielen und mit Tastendruck quittiert werden k�nnen.
Anschlie�end wird das System in 5 Schritten gepr�ft und aufgebaut.
* Der freie Speicherplatz wird �berpr�ft
* Der Standard-Datenraum wird erstellt
* Die Signatur des Standard-Datenraums wird �berpr�ft
* Der Standard-Datenraum wird expandiert
* neue Version wird gestartet
Dieser Vorgang nimmt auf einem 33 Mhz 386 mit 4 MB RAM ca. 7 Minuten in Anspruch. Sie k�nnen inzwischen die letzte Diskette aus dem Laufwerk nehmen. Nach einiger heftiger Aktivit�t der Festplatte erscheint nach der Meldung system aufgebaut ein kleines Men� mit dem Sie den Bildschirmtyp Ihres Hauptbildschirms (CONSOLE) einstellen k�nnen.
Nach dieser Auswahl meldet sich L3 nun mit dem System-Men�.
L3 SYSTEM Men� (c) CONSOLE
Task ankoppeln
Aus Taskliste ausw�hlen
neue Task erzeugen
Speicherbelegung anzeigen
H i l f e
Tasknamen f�r Task festlegen
Dieses System-Men� ist der Verteiler in das L3 System. Sie k�nnen an dieser Stelle noch keine Anwendung starten, sondern m�ssen zun�chst die Task an das Terminal holen, in der Sie arbeiten wollen.
Ein Versionswechsel eines installierten L3 Systems auf eine neuere L3 Version wird in folgenden Schritten durchgef�hrt:
Nach Beendigung der oben beschriebenen Installation haben Sie ein voll funktionsf�higes L3 System zur Verf�gung. H�ufig sollen aber irgendwelche weiteren Ger�te, Terminals oder Drucker angeschlossen werden. Solche Installationen sind in folgenden Abschnitten dieses Handbuchs beschrieben.
Der Einbau zus�tzlicher Baugruppen (z.B. eine Netzwerkkarte oder ein Bandlaufwerk) in den Rechner erfordert auch die Installation von Treibersoftware f�r diese Hardware. Hardwaretreiber in einem L3 System sind spezielle Tasks, die von einer dazu privilegierten Task, dem hardware configurator, eingerichtet werden. Der "hardware configurator" erlaubt Treiber(-tasks) zu aktivieren/deaktivieren, zu konfigurieren und zu sichern. Nach Ankoppeln meldet sich die Task mit diesem Men�:
L3 Hardware-Konfigurator (Version 1.19)
1 Treiber nach n�chstem Systemstart aktivieren
2 Treiber nach n�chstem Systemstart deaktivieren
3 deaktivierten Treiber konfigurieren
4 Verwaltung der freien IO-Ports
5 Konfiguration der Treiber anzeigen
6 Treiberdaten auf Diskette sichern
7 Treiberdaten von Diskette laden
8 task-Pa�wort vergeben bzw. �ndern
ESC Hardware-Konfigurator verlassen
Ihre Wahl :
Die m�glichen und n�tigen Aktionen werden klar, wenn man sich den Lebenszyklus eines Treibers im Sinne von L3 klarmacht. Ein Hardwaretreiber ist zun�chst mal ein in sich geschlossenes Programm, das in Form einer Bin�rdatei vorliegt. Mit diesem Programm "hardwaretreiber" wird eine Task gestartet, die besondere Systemressourcen verwaltet. Diese Ressourcen sind:
Hinweise auf die korrekte Einstellung einer beliebigen Karte und des dazugeh�rigen Treibers k�nnen an dieser Stelle nat�rlich nicht gegeben werden. Als Anhaltspunkt soll an dieser Stelle die Konfiguration und Aktivierung eines Treibers f�r ein Bandlaufwerk (Streamer) dienen. Ein Treiber f�r Wangtek 5150 Laufwerke mit Namen "SO" ist in L3 bereits enthalten, die Anwahl des Men�punktes 6 = Treiberdaten von Diskette laden entf�llt dementsprechend.
Zun�chst mu� der noch deaktivierte Treiber konfiguriert werden. Nach Anwahl des Men�punktes 3 = deaktivierten Treiber konfigurieren w�hlen Sie per Cursor den gew�nschte Treiber aus. Das zugeh�rige Konfigurationsprogramm wird ausgef�hrt und die Voreinstellung angezeigt.
Konfiguration des Wangtek Streamer Treibers
Bitte w�hlen Sie
Interrupt-Leitung : 5
IO-Adresse : 0x 0300
Sonderbehandlung : Sonderbehandlung gegen Tape Operation Error
W�hlen Sie ein Feld mit ^ bzw. v und
ver�ndern die Einstellung ggf. mit <- oder -> .
Zum Verlassen dr�cken Sie ESC.
Mit den Cursortasten k�nnen diese Einstellungen angew�hlt und der Einstellung auf der Karte des Controllers angeglichen werden. Nach ESC q wird die gew�hlte Einstellung gespeichert. Abschlie�end wird mit 1 = Treiber nach n�chsten Systemstart aktivieren die Installation abgeschlossen. Beim n�chsten Systemstart wird dann auch dieser neue Treiber gestartet.
Noch einfacher ist die Deaktivierung eines Ger�tetreibers, wie sie z.B. f�r alle Treiber vor dem Wechsel auf eine neuere Version vorzunehmen ist.
Koppeln Sie die Task "hardware configurator" an und w�hlen Sie durch �2� den Men�punkt Treiber nach n�chstem Systemstart deaktivieren an. Es werden alle aktivierten Treiber angeboten. W�hlen Sie per Cursor den gew�nschten aus. Nach CR wird die Aktion best�tigt.
Nach dem n�chsten Systemstart ist der betroffene Ger�tetreiber nicht mehr aktiv.
L3 erlaubt den Anschlu� weiterer Arbeitspl�tze an serielle Schnittstellen des Rechners. L3 unterst�tzt asynchrone (dumme) Terminals verschiedener Fabrikate und XT / AT - kompatible Rechner, die mit einem Terminalemulationsprogramm betrieben werden. Die Installation und Deinstallation eines Terminals kann im laufenden Betrieb vorgenommen werden.
Dieser Abschnitt ist nur f�r den L3 Systemverwalter von Interesse.
L3 startet bei jedem Systemstart unter anderem Treiberprozesse f�r die seriellen Schnittstellen.
Bei den meisten Rechnern ist standardm��ig die Schnittstelle COM 1 auf Adresse 0x3f8 vorhanden, h�ufig auch COM 2 auf 0x2f8. Mit diesen beiden Schnittstellen kann bereits ein L3 System mit drei Arbeitspl�tzen betrieben werden. F�r gr��ere Systeme k�nnen weitere serielle Schnittstellen durch Einbau von Erweiterungskarten zur Verf�gung gestellt werden. Es gibt einfache und sogenannte intelligente Erweiterungskarten. Einfache Karten tragen 4 oder 8 serielle Schnittstellen. Die Verwaltung der Bausteine obliegt dem 80386. Intelligente Karten haben neben den Schnittstellen einen eigenen Prozessor (z.B. 80186), der die Verwaltungsarbeit auf der Karte erledigt.
Bei einfachen Karten (z.B. Digiboard COM4/8 oder Flynix-8) m�ssen vor Einbau der Karte die gew�nschten I/O Portadressen der zus�tzlichen Schnittstellen und der Interrupt 3 (per DIP-Switch) eingestellt werden. M�gliche Einstellungen sind:
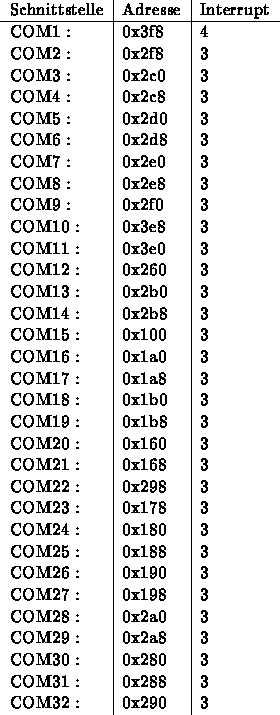
Falls die Karte entsprechend eingestellt ist und der Ger�tetreiber "COM8250" in der Task "hardware configurator" aktiviert ist, wird beim n�chsten Systemstart ein Treiber f�r die gefundenen Schnittstellen etabliert.
ACHTUNG: Bei Verwendung mehrerer Karten beachten Sie bitte genauestens die Hinweise des Herstellers der Karten �ber n�tige Br�cken zwischen den Karten etc.!
Es ist m�glich, maximal zwei intelligente Erweiterungskarten Digiboard COM8 Xi einzubauen. Die n�tigen Einstellungen vor dem Einbau sind:
Erste Karte: RAM Adresse 0xd0000 I/O Port 0x110 Interrupt 15
Zweite Karte: RAM Adresse 0xc8000 I/O Port 0x100 Interrupt 11
Die weiteren n�tigen Einstellungen der Schnittstellen �ber Baudrate, Parit�t etc. erfolgen in der Task configurator.
Empfehlenswert sind f�r den Anschlu� an L3, gerade unter dem Aspekt DOS Programme an Terminals laufen zu lassen, solche Terminals, die eine PC Term Emulation anbieten. Ein solches Terminal verf�gt �ber den vollst�ndigen PC Zeichensatz (Blockgraphikzeichen) und 25 Zeilen- Darstellung. Falls DOS Programme kein wesentlicher Punkt sind, k�nnen �ltere normale ASCII Terminals eingesetzt werden.
Hardwarevoraussetzungen f�r den Anschlu� eines XT - oder AT - kompatiblen Rechners, der als Terminal genutzt werden soll, sind lediglich eine serielle Schnittstelle (COM1) und eine beliebige Grafikkarte.
Der PC wird mit einem Nullmodemkabel (siehe Kap.11) an eine beliebige serielle Schnittstelle des L3 Systems angeschlossen. Der als Terminal agierende PC wird �ber COM 1 oder COM 2 an das L3 System angeschlossen.
Eine Diskette mit einem speziellen L3 Terminalprogramm geh�rt zum Lieferumfang. Mit den darauf befindlichen Programmen k�nnen auch 'Bootdisketten' erzeugt werden, falls das Terminalprogramm nicht auf dem PC installiert werden soll. Die Erzeugung solcher Disketten ist in einer "README" Datei auf der Diskette beschrieben.
Falls das L3 Terminalprogramm als normales DOS Programm betrieben werden soll, k�nnen Sie die Datei "TERM.COM" in ein beliebiges Verzeichnis auf das Laufwerk C: des PC kopieren.
Um den PC als L3 Terminal zu benutzen, starten Sie "term".
Falls das Programm "TERM" noch nicht konfiguriert worden ist, erscheint als erstes ein Konfigurationsmen� (siehe Seite 2-).
Soll das Terminalprogramm neu konfiguriert werden ist es mit "term -s" zu starten.
Das unter DOS (oder Windows) laufende L3 Terminalprogramm kann durch gleichzeitigen Druck der Tasten SHIFT STRG ALT r beendet werden.
Anschlie�end m�ssen Terminal und Rechner �bereinstimmend konfiguriert werden. Von seiten L3 geschieht das in der Task configurator.
Nach Ihrer Wahl wird Ihnen folgendes Men� angeboten:
L 3 Terminal-Konfigurator Version xx.x
1 = Terminal installieren
2 = Terminal deinstallieren
3 = Tastatur an der Konsole einstellen
4 = Konfigurationsdaten anzeigen
5 = Konfigurationsdaten auf Diskette sichern
6 = Konfigurationsdaten von Diskette laden
7 = Tastaturtabelle bearbeiten
8 = Zeichentabelle bearbeiten
9 = Task-Pa�wort vergeben
ESC = Terminal-Konfigurator verlassen
W�hlen Sie nun Men�punkt 1 = Terminal installieren. Zun�chst wird der Name des Terminals
erfragt. Der von Ihnen eingegebene Name erscheint nach der Konfiguration in der rechten oberen
Ecke des Eingangsbildschirms des betreffenden Arbeitsplatzes. Desweiteren m�ssen Sie die Schnittstelle angeben (z.B. COM4), �ber die das betreffende Terminal mit Ihrem Rechner verbunden ist.
Als Voreinstellung sehen Sie die erste vorhandene serielle Schnittstelle; w�hlen Sie die gew�nschte
Schnittstelle durch Bet�tigen der Taste ![]() aus.
aus.
Im folgenden Dialog k�nnen Sie die einzelnen Konfigurationskomponenten Ihres Arbeitsplatzes einstellen. Folgende Einstellungen sind vorzunehmen:
ACHTUNG: Falls Sie ein Terminal im PC Term Modus betreiben (z.B. ein Wyse 120), d�rfen Sie nicht das XON/ XOFF Protokoll, sondern statt dessen das PC Handshake Protokoll benutzen.
F�r die L3 Terminalemulation wird kein Protokoll ben�tigt.
Haben Sie nun die Konfiguration Ihren Anforderungen entsprechend angepa�t, speichern Sie die aktuellen Werte durch Eingabe von ESC q ab. Haben Sie alle Arbeitspl�tze konfiguriert, verlassen Sie das Konfiguratormen� mit ESC .
Achten Sie darauf, da� auch terminalseitig die passenden Einstellungen vorhanden sind.
L3-seitig ist in der Task configurator unter Men�punkt 1 zum Beispiel einzustellen:
Dialog-Terminal-Einstellung f�r Terminal an COM1
Bildschirm ........: neu:pc.vga.dsp
Tastatur ..........:102.gr.kb neu:102.gr.kb
Zeichen pro Zeile .:80 Unver�nderbar :80
Zeilen ............:25 neu:25
�bertragungsgeschw.: neu:115200
Datenbits je Byte .: neu:8
Stopbits ..........: neu:2
Parit�t ...........: neu:gerade
Eingabeflu�-Strg ..: Unver�nderbar :ohne
Ausgabeflu�-Strg ..: neu:ohne
Dr�cken Sie ESC um diese Maske zu verlassen.
Wenn diese Einstellungen vorgenommen wurden, kann PC-seitig die entsprechende Einstellung des L3 Terminalprogramms vorgenommen werden.
Terminalprogramm f�r L3, Version 2.68t
(c) copyright 1992 ACCOMMODAT GmbH, K�nigswinter
�bertragungsgeschwindigkeit : 115200
Datenbits je Byte ..........: 8
Stopbits ...................: 2
Parit�t ....................: gerade
Eingabeflu�-Steuerung ......: ohne
Ausgabeflu�-Steuerung ......: ohne
Schnittstelle ..............: COM1
Bildschirmschoner ..........: nicht aktiviert
Die meisten in der Terminalfirmware einstellbaren Parameter sind offensichtlich. Wesentlich ist, da� die eingestellten Werte f�r Datenbits, Stopbits etc. �bereinstimmen und:
Personality = PC TERM Rcv Hndshk = XPC
In der Task configurator ist unter Men�punkt 1 einzustellen:
Dialog-Terminal-Einstellung f�r Terminal an COMx
Bildschirm ........:pc-at.dsp neu:wyse.dsp
Tastatur ..........:102.gr.kb neu:102.gr.kb
Zeichen pro Zeile .:80 Unver�nderbar :80
Zeilen ............:25 neu:25
�bertragungsgeschw.:38400 neu:19200
Datenbits je Byte .:8 neu:8
Stopbits ..........:2 neu:1
Parit�t ...........:gerade neu:keine
Eingabeflu�-Strg ..:ohne Unver�nderbar :ohne
Ausgabeflu�-Strg ..:ohne neu:PC HANDSHAKE
Dr�cken Sie ESC um diese Maske zu verlassen.
Es gibt zwei M�glichkeiten, Drucker mit Ihrem L3 Rechner zu verbinden. Entweder Sie schlie�en Ihren Drucker �ber die parallele Schnittstelle an oder Sie benutzen eine der seriellen Schnittstellen. Welche Verbindung Sie w�hlen, ist von unterschiedlichen Faktoren abh�ngig. Zun�chst sollten Sie im Handbuch Ihres Druckerherstellers nachsehen, �ber welche Schnittstellen Ihr Drucker verf�gt. Bei einem parallelen Anschlu� wird im allgemeinen mit einer h�heren Geschwindigkeit �bertragen, da jeweils 8 Bit (= 1 Byte) parallel gesendet werden, w�hrend bei einer seriellen Schnittstelle ein Bit nach dem anderen seriell an den Drucker geschickt wird. Serielle Kabel sind einfacher und preiswerter. Bei gr��eren Distanzen, d.h. mehr als 3 Metern zwischen Rechner und Drucker, sollten Sie eine serielle Verbindung w�hlen, da bei paralleler �bertragung hier schon Probleme bei der Leitungsqualit�t auftreten k�nnen.
Bei einem frisch installierten L3 System ist ein Drucker an der parallelen Schnittstelle vorkonfiguriert. Um ihn zu benutzen, mu� in der Task "hardware configurator" der Treiber f�r LPT1 aktiviert werden. Falls weitere Drucker angeschlossen werden sollen, m�ssen unter Benutzung eines Dru�kertreiberprogramms weitere Tasks, die als Druckspooler agieren, angelegt und konfiguriert werden.
Zum Lieferumfang von L3 geh�ren Druckertreiber f�r einige g�ngige Modelle. Diese Anpassungen werden zur Benutzung der L3 Textverarbeitung ben�tigt.
Da L3 ein Mehrbenutzersystem ist, wird ein Drucker �ber eine besondere Manager-Task, einen sogenannten Spooler gesteuert. Ein solche Task sammelt Druckauftr�ge von den Benutzern, reiht die Auftr�ge in eine Warteschlange ein und leitet sie an den Drucker weiter. Somit ist es nicht n�tig 'auf den Drucker zu warten', da der Spooler die zu druckende Datei sofort annimmt. Beim Anschlu� weiterer Drucker k�nnen weitere solche Spoolmanager eingerichtet werden.
Um von L3DOS aus mit irgendwelchen DOS Programmen zu drucken, gen�gt es, den Drucker an die parallele Schnittstelle anzuschlie�en. Die Schnittstelle mu� aktiviert sein!
Der Drucker kann nun direkt von L3DOS aus benutzt werden, da Druckertreiber immer zum DOS Anwendungsprogramm geh�ren. (Siehe auch Kap 7.3.5 Drucken unter L3DOS).
Falls weitere Drucker installiert und von L3DOS aus benutzt werden sollen, m�ssen sie wie unten beschrieben installiert werden. Es ist f�r L3DOS jedoch nicht n�tig, einen exakt passenden Druckertreiber zu installieren. Wenn Sie zur Benutzung von einem DOS Programm aus einen XY Powerlaser an die dritte parallele Schnittstelle anschlie�en m�chten, reicht es aus, die Installation mit dem Treiber des Standarddruckers oder z.B. des HP Laserjet durchzuf�hren. Wesentlich ist die Einstellung auf LPT3, die Spezereien des tats�chlich verwendeten Druckers werden direkt vom DOS Programm aus angesteuert.
Bei Benutzung der L3 Textverarbeitung �bernehmen der Spoolmanager "PRINTER" und ggf. weitere Spoolmanager auch Aufgaben der Druckaufbereitung. Zu dieser Verwendung ist es n�tig, einen L3 Druckertreiber zu installieren.
Um nun einen bestimmten Druckertreiber in Ihrem L3 System zu installieren, koppeln Sie zun�chst die Task PRINTER an Ihr Terminal an.
Im folgenden m�ssen Sie nun das Drucker-Installationsprogramm von der mitgelieferten Diskette in die Task kopieren und starten. Wir werden Ihnen beispielhaft die Installation des 24-Nadeldruckers Epson LQ850 beschreiben, f�r einen Laser- oder 9-NadelDrucker verl�uft die Installation entsprechend.
Geben Sie nun nacheinander folgende Kommandos ein, die Sie jeweils mit CR best�tigen:
PRINTER:\ (SPOOL)
�reserve(archive)�
�fetch("24nadel.inserter",archive)�
�insert("24nadel.inserter")�
Nach Eingabe des letzten Befehls wird das Installationsprogramm �bersetzt und ausgef�hrt. Danach wird Ihnen ein Men� mit allen Druckerherstellern, f�r deren Modelle Druckertreiber zur Verf�gung stehen, angeboten. Im Falle der 24-Nadeldrucker sieht das Men� zur Zeit so aus:
L3 - Druckertreiber - Installations - Programm
Hauptmen� 24-Nadel Drucker
1. Brother
2. Epson
3. NEC
4. OKI
5. Toshiba
Ihre Wahl (Nummer eingeben): �2�
CR: Eingabe ESC: Installation abbrechen
Haben Sie nun die Nummer des gew�nschten Druckerherstellers eingegeben, (in unserem Beispiel 2 f�r EPSON), wird Ihnen in einem weiteren Men� eine Auswahl der f�r bestimmte Modelle dieses Herstellers vorhandenen Druckertreiber angeboten:
L 3 - Druckertreiber - Installations - Programm
EPSON - Men�
1. LQ 850
2. LQ 1050
3. LQ 1500
Ihre Wahl (Nummer eingeben): �1�
CR: Eingabe ESC Installation abbrechen
Nachdem Sie die Nummer des gew�nschten Druckers eingegeben haben, werden Sie nochmals aufgefordert, die Diskette mit den notwendigen Dateien einzulegen (bei der Erstinstallation ist sie ja bereits im Laufwerk). Best�tigen Sie also die Nachfrage. Nun wird die Diskette gelesen und es erscheint auf dem Bildschirm eine Liste der Dateien, die auf der Diskette stehen. Mit der Tastenfolge ESC q verlassen Sie diese Liste. Danach erfolgt noch einmal eine Sicherheitsabfrage, ob dieser Drucker installiert (insertiert) werden soll. Durch Eingabe von �n� k�nnen Sie die Installation abbrechen und zum Hauptmen� zur�ckkehren.
Beantworten Sie die Kontrollfrage mit �j�, wird der entsprechende Druckertreiber installiert.
Im n�chsten Schritt m�ssen Sie festlegen, �ber welche Schnittstelle Ihr Drucker mit dem Rechner verbunden ist. Die vorhandenen Schnittstellen werden Ihnen im folgenden Men� angeboten:
PRINTER SETUP
Druckerschnittstelle: LPT1
ESC : Printer Setup verlassen -> : �ndern
W�hlen Sie die parallele Schnittstelle, so sind keine weiteren Eingaben erforderlich und Sie k�nnen mit der Taste ESC und anschlie�end q die Werte abspeichern.
Wenn Sie den Drucker �ber eine serielle Schnittstelle (z.B. COM4) betreiben m�chten, sind zus�tzlich noch Eingaben zur �bertagungsgeschwindigkeit, zur Anzahl der Daten- und Stopbits, zur
Parit�t und zu Protokollen erforderlich. Diese Angaben werden ebenso wie bei der Installation von
Terminals im Dialog erfragt, sobald Sie mit der Taste ![]() die gew�nschte serielle Schnittstelle
ausgew�hlt haben.
die gew�nschte serielle Schnittstelle
ausgew�hlt haben.
Die Diskette mit den Druckertreibern enth�lt f�r jeden Druckertyp eine Fonttabelle, die eine Anzahl von Schrifttypen, die mit diesem Drucker erzeugt werden k�nnen, definiert. Bei der Installation des Druckertreibers wird die entsprechende Fonttabelle von der Diskette geladen und in der Task SYSIO abgelegt.
Im letzten Installationsschritt m�ssen Sie nun noch die Fonttabellen f�r den installierten Drucker in allen bestehenden Tasks, aus denen gedruckt werden soll, einstellen. Insbesondere ist es sinnvoll, die Fonttabellen in der Task "PUBLIC" einzustellen, da dann alle in Zukunft als S�hne von "PUBLIC" angelegten Tasks diese Einstellung erben.
Verlassen Sie nun die Task "PRINTER" und koppeln Sie die Task "PUBLIC" an Ihr Terminal an.
Mit dem Befehl
PUBLIC:\ (FREI)
�fonttable("fonttab.epson.lq850")�
stellen Sie die Fonttabelle f�r den Epson LQ 850 Drucker ein. Die in der Tabelle definierten Schrifttypen f�r diesen Drucker stehen Ihnen dann zur Verf�gung. Mit dem Kommando list fonts werden Ihnen alle in der mit fonttable eingestellten Fonttabelle definierten Schrifttypen angezeigt. Sie k�nnen eine Datei mit einem bestimmten Schrifttyp ausdrucken, wenn Sie an den Anfang der Datei den Befehl #type ("schrifttyp")# setzen. Als Schrifttyp geben Sie den Namen des gew�nschten Typs (z.B courier oder prop10) ein.
Eine ausf�hrlichere Beschreibung der L3 Textverarbeitung finden Sie in Kapitel 8.
Auch wenn Sie einmal einen Drucker f�r Ihr L3 System eingerichtet haben, kann es vorkommen, da� Sie �nderungen an der Drucker-Konfiguration vornehmen m�chten; sei es, da� Sie den Dru�ker �ber eine andere Schnittstelle betreiben m�chten oder da� Sie ein anderes Druckermodell anschlie�en wollen.
Um solche Umkonfigurationen einfach vornehmen zu k�nnen, stehen Ihnen in der Task PRINTER folgende Kommandos zur Verf�gung:
Mit dem Befehl
PRINTER:\ (SPOOL)
�treiber einrichten�
gelangen Sie in das oben beschriebene Hauptmen� und k�nnen dort einen anderen Drucker ausw�hlen. Die Auswahl ist allerdings beschr�nkt auf Drucker des gleichen Typs. Wollen Sie statt eines 24-Nadeldruckers jetzt einen Laserdrucker betreiben, so m�ssen Sie die Installation von Anfang an neu vornehmen.
Mit dem Befehl
PRINTER:\ (SPOOL)
�printer setup�
gelangen Sie in das oben beschriebene Men� und k�nnen dort die Schnittstellenparameter ver�ndern.
Hinweis: Auf jeder Diskette mit Druckeranpassungen befindet sich eine Datei mit dem einladenden Namen readme, in der Sie N�heres zur Installation von Druckertreibern nachlesen k�nnen.
L3 bietet Ihnen die M�glichkeit, mehrere Drucker gleichzeitig zu betreiben. Sie k�nnen z.B. einen Drucker �ber eine parallele Schnittstelle anschlie�en und einen zweiten Drucker �ber eine der seriellen Schnittstellen betreiben, sofern der Drucker einen seriellen Anschlu� hat.
Um einen weiteren Drucker, der an Ihren L3 Rechner angeschlossen ist, ansprechen zu k�nnen, richten Sie zun�chst eine Task mit frei w�hlbarem Namen im Systemzweig als Sohn der Task "UTILITIES" ein.
Diese neu angelegte Task ist zun�chst als PRIVAT gekennzeichnet. Nun verfahren Sie wie oben beschrieben, d.h. Sie holen das Drucker-Installationsprogramm von der Diskette, starten es und w�hlen aus den angezeigten Men�s die entsprechende Anpassung aus. Damit ist die Installation abgeschlossen und die Task ist in Zukunft als SPOOL gekennzeichnet, d.h. sie verwaltet ebenso wie die Task PRINTER eine Warteschlange.
Es gibt allerdings einen wichtigen Unterschied: Mit dem Kommando print wird immer die Zieltask PRINTER angesprochen. Stattdessen mu� hier das Kommando 'print' mit dem Namen der neu eingerichteten Druckertask als Parameter gegeben werden.
Beispiel:print ("DATEI.TXT",/"EPSON")